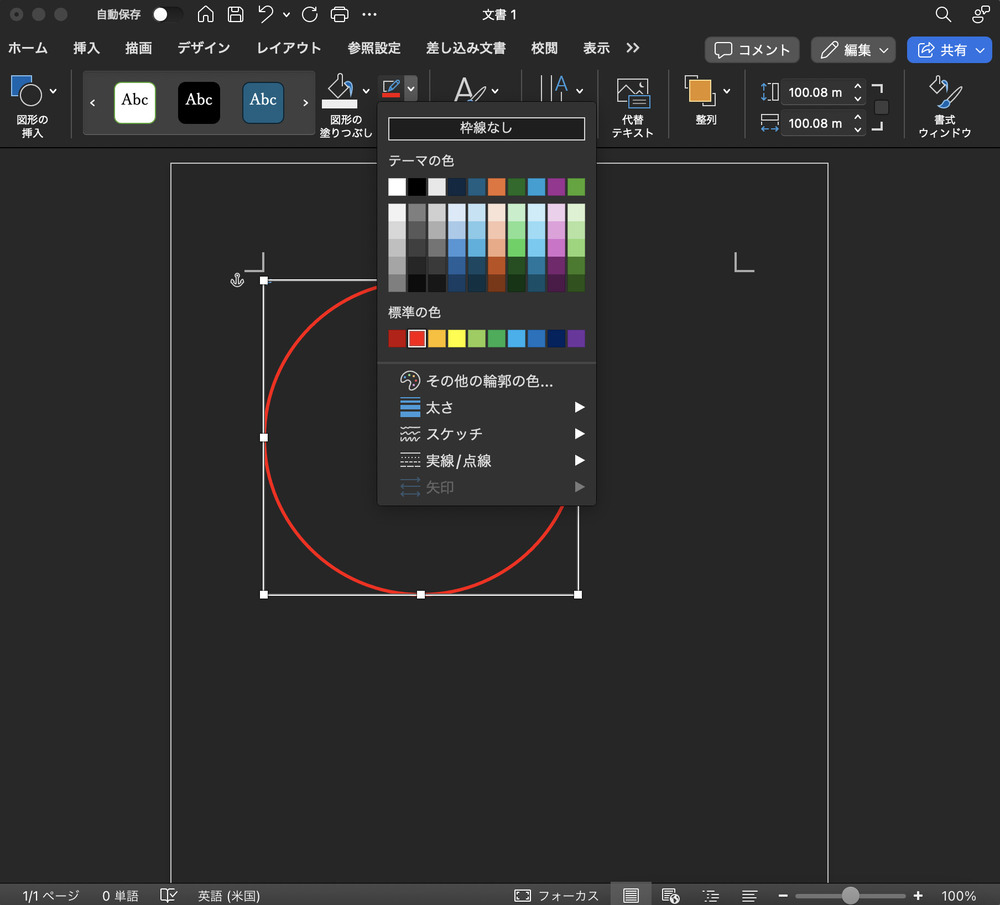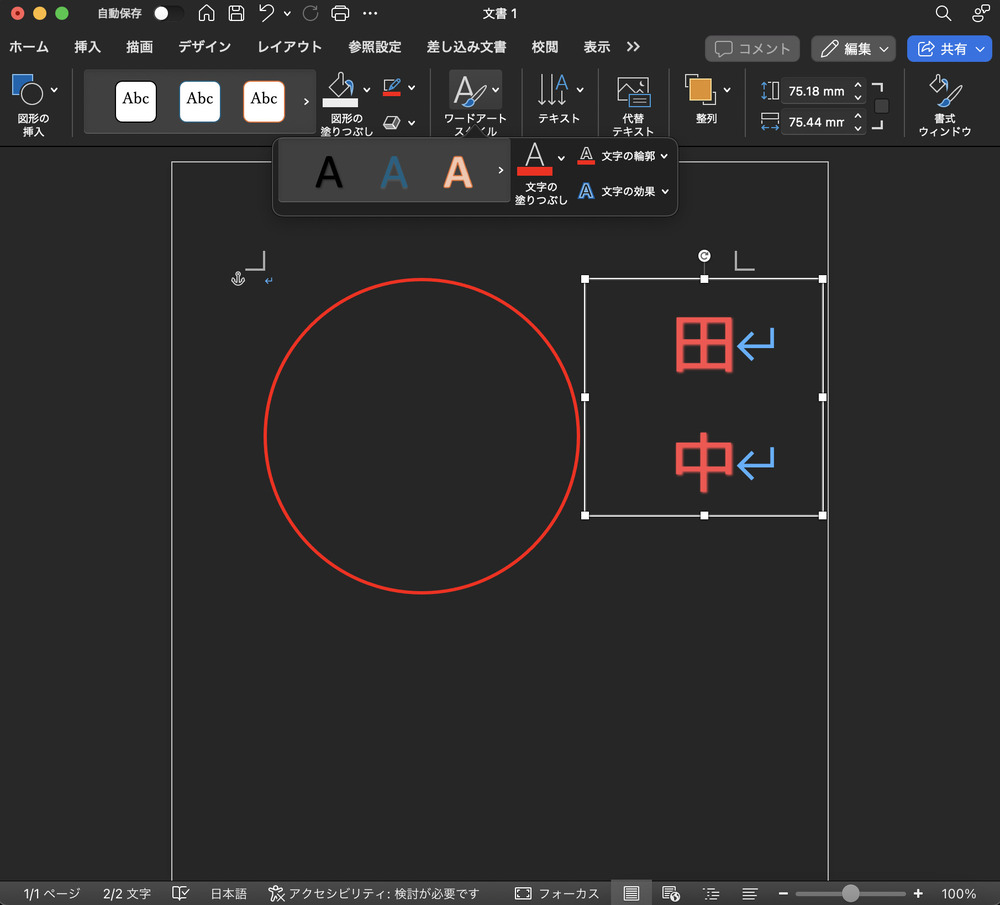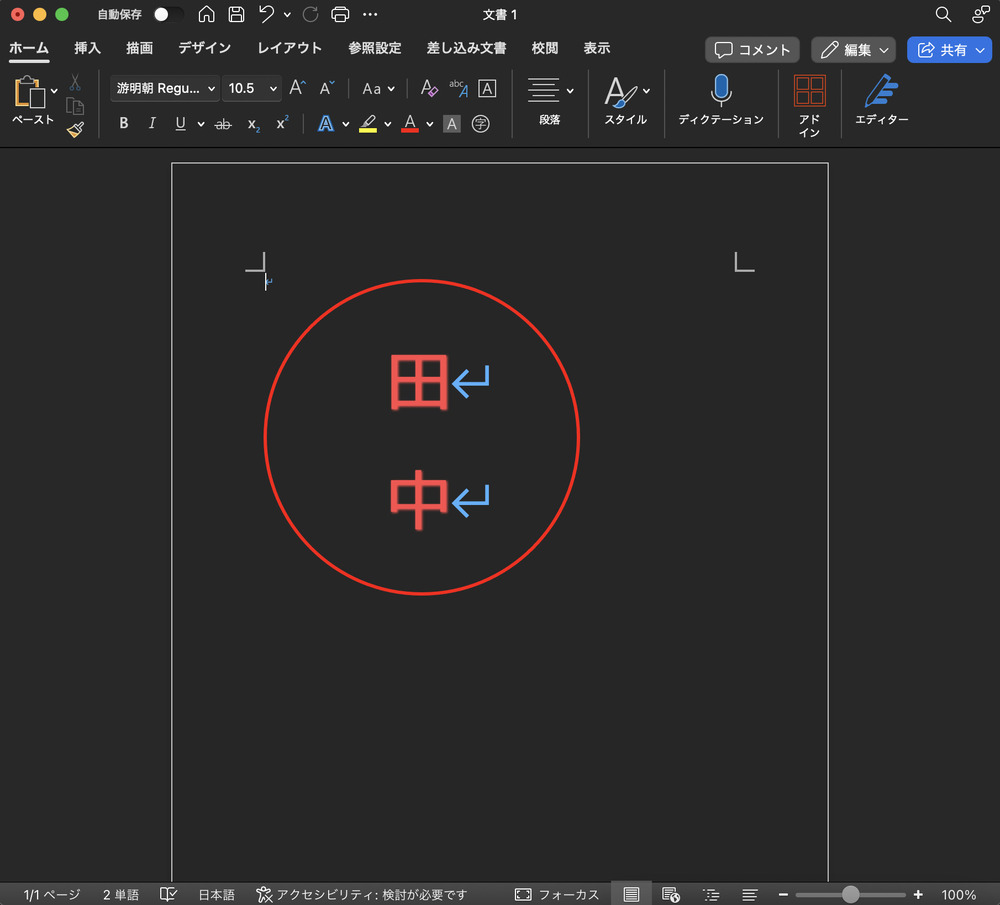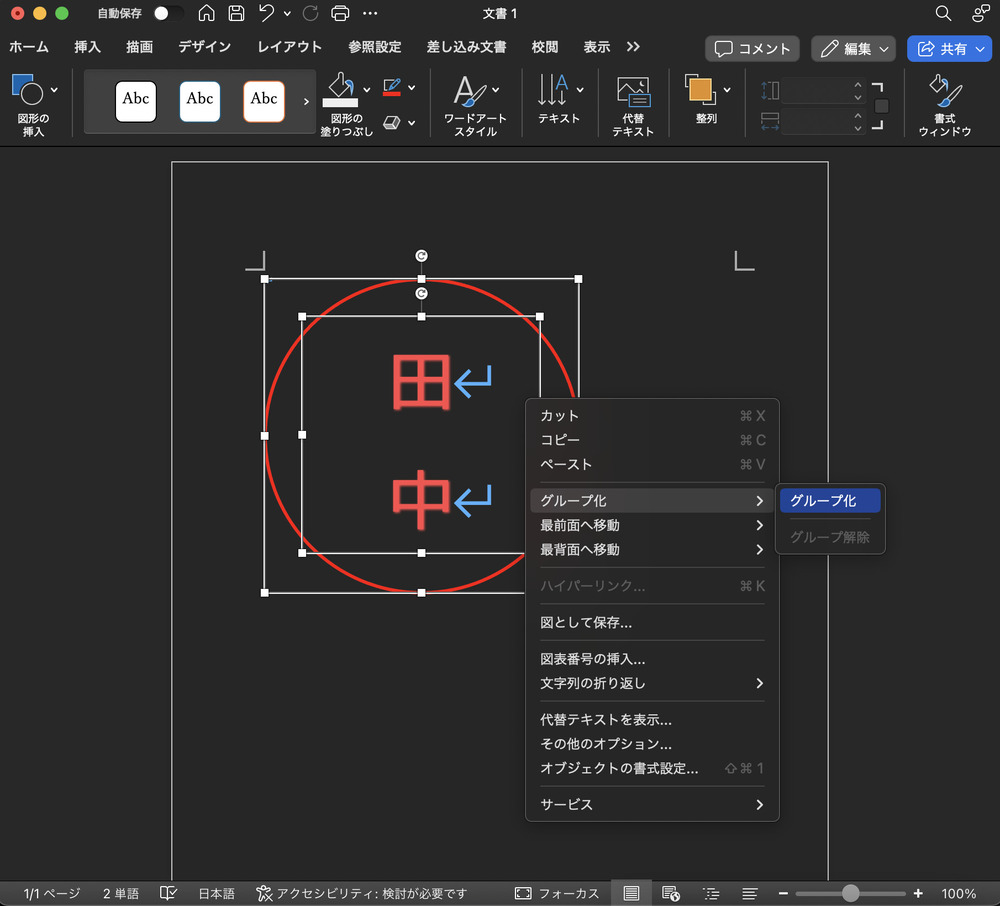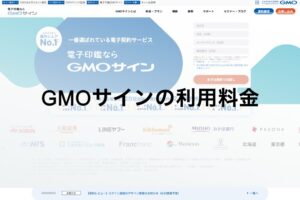Wordで手軽に電子印鑑を作りたいけれど、作り方がわからない
とお困りではありませんか。
Wordを使えば無料で電子印鑑を作成できるため、コストを抑えたい方に大きなメリットがあります。その一方で、注意しておきたいデメリットもあるので、どちらも正しく理解しておくことが大切です。
この記事では、Wordを使った電子印鑑の作り方を解説します。Wordを使うメリットとデメリットのほか、安全な電子印鑑を作成する方法も紹介するので、電子印鑑を作成する予定がある方はぜひ参考にしてください。
目次
電子印鑑とは?
電子印鑑は、Wordやエクセル、PDFなどの文書に押印が可能です。パソコンのなかにある電子ファイルに押印できるため、印鑑の保管と管理、押印の手間を省くことができます。
電子印鑑は印影をスキャンして画像化したり、または無料アプリで作成したりすることが可能です。有料サービスでは、いつ・どこで・誰が押印したかを確認できる電子印鑑の作成もできますから、自分の使い方にあった方法で作成しょう。
あわせて読みたい
電子印鑑(デジタル印鑑)とは?種類やメリット、リスクについて解説!電子署名との違いも紹介
電子印鑑(デジタル印)を作成すると、インターネット上の電子文書に直接捺印できます。ペーパーレス化による経費削減や業務の効率化に効果的というメリットもあり、近...
Wordを利用した電子印鑑の作り方
無料で電子印鑑を作成する方法は多くありますが、ここでは身近なソフトであるWordでの作り方を解説します。作成の流れは以下の通りです。
- 印鑑に使う形を選ぶ
- 図形の線の太さと色を選ぶ
- 印鑑の文字を作る
- 作成した文字を図形のなかに挿入する
- 印鑑の仕上げをする
それぞれの工程について、くわしく解説しましょう。
STEP
印鑑に使う形を選ぶ

まずは印鑑に使う形を選びましょう。ツールバーの「挿入」→「図形」の順にクリックすると、候補の図形が出てきます。円形や楕円形のほかに四角もあるので、好きな形を選択し、文書に表示しましょう。
一般的な印鑑は円形や楕円形のため、どちらかを選択することがおすすめです。
STEP
図形の線の太さと色を選ぶ

図形を選んだら、次は図形の線の太さと色を選びましょう。線の太さは図形の書式から、色は「ホーム」→「フォント」の順にクリックすると、選択画面が表示されます。印鑑の色は一般的な朱を選ぶことがおすすめです。
線の太さは図形の大きさにあわせて決めましょう。図形が大きい場合は太く、小さい場合は細くすることでバランスがよくなります。線の太さによって文字が目立ちにくくなるため、バランスが悪い場合は、文字の挿入後に再度調整しましょう。
STEP
印鑑の文字を作る

図形が完成したら、ワードアート機能を利用して印鑑の文字を作ります。ワードアートはツールバーの「挿入」→「ワードアート」の順にクリックすると表示されます。
立体や影付きなどのフォントが表示されますが、印鑑に使うのであれば、シンプルなものを選ぶことがおすすめです。文字の挿入後、文字部分を選択すると書体設定が表示されます。
書体は個人用と法人用で採用されるものが異なるため、印鑑の利用方法にあわせて設定しましょう。
個人用の印鑑で使われることの多い書体は以下の通りです。
- 吉相体(きっそうたい)
- 篆書体(てんしょたい)
- 太枠篆書体(ふとわくてんしょたい)
- 古印体(こいんたい)
- 隷書体(れいしょたい)
続いて、法人用の印鑑で使われることの多い書体を見てみましょう。
- 篆書体(てんしょたい)
- 吉相体(きっそうたい)
- 古印体(こいんたい)
個人用に比べ、法人用は種類が限られているので、3種類から企業イメージにあうものを選びましょう。ただし、使われることの多い書体はWordに入っていないものも多いため、使用する場合はフォントをインストールしなければなりません。インターネットで検索すると数多くのフォントデータを取り扱うサイトがヒットするので、希望するフォントデータのあるサイトでダウンロードしましょう。
文字のフォントは印鑑の印象を左右する重要なポイントです。こだわりのあるフォントを選ぶことも大切ですが、読みにくい文字になっていないかをよく確認しましょう。問題なく読めるこだわりのあるフォントを選べば、企業イメージにぴったりの印鑑を手に入れられます。
STEP
作成した文字を図形のなかに挿入する

文字を作成したら、先に作っておいた図形のなかに挿入しましょう。作成した文字をクリックすると、文字を移動できるカーソルが現れます。カーソルを押したままマウスを動かせば、図形の方に移動できるため、ちょうどいい位置に動かしましょう。
文字の挿入後、文字が大きすぎないか、図形の線が目立ちすぎていないかをチェックします。文字を小さくすると読みにくくなるため、図形の線の太さを調整することがおすすめです。
STEP
印鑑の仕上げをする

図形と文字の調整が完了したら、仕上げに入りましょう。まずは図形と文字のグループ化を行います。グループ化とは、バラバラの図形と文字を1つのオブジェクトに統一することです。グループ化の手順は以下の通りです。
- 図形と文字を選択する
- ツールバー「レイアウト」→「グループ化」をクリック
マウスでドラッグ操作を行うと、手軽に文字と図形を選択できます。ドラッグ操作で選択できない場合は、Shiftキーを押しながら図形と文字をクリックします。複数のオブジェクトを選択していないとグループ化できないので、ドラッグ操作でグループ化できない場合は、Shiftキーを使って図形と文字を選択しましょう。
グループ化を終えたら、印鑑をコピーしてペイントソフトを起動します。コピーした印鑑を貼り付け、印鑑の余分な部分をトリミングして、全体のサイズを整えます。調整後にデータを保存すれば、電子印鑑の完成です。
エクセルやPDFファイルに電子印鑑を挿入する方法
電子印鑑を作成したけれど、エクセルやPDFファイルへの挿入方法がわからずに悩んでいる方も多いでしょう。ここでは、エクセルとPDFファイル別の挿入方法を解説します。
あわせて読みたい
Excelで電子印鑑を作る方法を詳しく解説!法的有効性や使い方、デメリットなどについても紹介
コロナ禍で働き方が大きく変わり、これまで何気なく処理していた契約書や請求書への押印が、円滑に回らなくなっていると感じている方は多いのではないでしょうか。 電子...
エクセルに挿入する場合
エクセルに電子印鑑を挿入する流れは以下の通りです。
- 挿入する文書を開く
- ツールバー「挿入」→「画像」をクリック
- 電子印鑑のデータを選択
- 画像表示後、挿入したい部分に画像を移動する
押印が必要な書類を作成しておけば、後は作成した電子印鑑を挿入するだけです。画像挿入後、ドラッグ操作で自由に画像を移動できるため、挿入したい部分へと動かしましょう。
PDFファイルに追加する場合
PDFファイルに電子印鑑を追加する流れは以下の通りです。
- PDFファイルを開く
- 「PDFを編集/画像」を選択
- 挿入する画像を選択
- 画像の挿入位置の選択、または挿入された画像をドラッグ操作で移動する
PDFファイルへの挿入も、エクセルと変わりありません。電子印鑑の挿入後、画像をドラッグ操作で移動させれば、好きな位置に動かせます。
Wordで電子印鑑を作るメリットとデメリット
Wordでの電子印鑑の作成は大きなメリットがある一方で、注意したいデメリットもあります。どちらも押さえておけば、後々トラブルになりにくいため、ここで解説しましょう。
手間なく無料で電子印鑑を作成できる
Wordで電子印鑑を作成するにあたり、得られるメリットは以下の通りです。
| メリット |
|---|
高度な技術を持っていなくても手軽に作れる
電子印鑑の作成費用がかからない |
Wordでの電子印鑑作成は、特別な技術を必要としないため、誰でも手軽に作成できます。Wordソフトを持っていれば、後は手順に沿って作業を進めていくだけなので、手間なく電子印鑑を手に入れたい方に最適です。
また、電子印鑑作成時に費用がかからない点も、大きなメリットといえます。文字に適用するフォントデータはフリーサイトが多くあるため、無料のフォントをダウンロードすれば、作成費用は発生しません。
日付が入力できず、セキュリティに不安が残る
Wordでの電子印鑑作成で注意したいデメリットは以下の通りです。
| デメリット |
|---|
印鑑を押した日時や人などのデータを確認できない
印鑑を複製される恐れがある |
Wordで作成した電子印鑑を挿入する際は、画像以外のデータを付与できません。印鑑を押した日時や場所、誰が押したかを把握できないため、重要な書類だとトラブルにつながる恐れがあります。
また、印鑑を複製される恐れがある点にも注意が必要です。電子印鑑は容易に複製できるため、悪用されるリスクが大きいといえます。前述したように、Wordで作成した画像データには画像以外の情報を付与できないので、第三者が複製し、悪用される可能性も十分にあると考えておきましょう。
安全に契約するなら電子契約サービスの利用がおすすめ
Wordで作成した電子印鑑は無料で手間がかからないメリットがある一方で、セキュリティ面での不安が残ります。大きなトラブルにつながる恐れもあるため、安全に電子契約を締結する方法を用いることがおすすめです。
ここでは、安全に電子契約を締結する方法を解説します。
電子契約サービスを活用した電子署名
安全に電子契約を締結するなら、電子契約サービスが提供する電子署名を利用しましょう。
電子署名とは、電子ファイルに付与する署名のことです。
電子ファイルへの押印は、電子署名によって代えられます。
電子署名及び認証業務に関する法律では、電子文書に本人による署名が行われていれば、偽りなく成立したと推定すると定められています。つまり、印鑑を押さなくても、本人による署名が確認できれば、契約の締結が推定されるということです。
電子署名は誰でも行えるものではありません。立会人型はメールアドレス認証、当事者型は認証局による厳正な審査を経て発行される電子証明書を用意しなければ署名ができないので、第三者が勝手にサインすることはありません。
印影のように複製を作られ、悪用される心配もないため、電子契約には電子署名を活用することがおすすめです。
第二章 電磁的記録の真正な成立の推定
第三条 電磁的記録であって情報を表すために作成されたもの(公務員が職務上作成したものを除く。)は、当該電磁的記録に記録された情報について本人による電子署名(これを行うために必要な符号及び物件を適正に管理することにより、本人だけが行うことができることとなるものに限る。)が行われているときは、真正に成立したものと推定する。
引用元:電子署名及び認証業務に関する法律 | e-Gov法令検索
契約に使える便利な機能を活用できる
電子契約サービスは、電子署名だけでなく、契約に使えるさまざまな機能を提供しています。今後電子契約を導入する予定であれば、早めにサービスを利用し始めましょう。
電子契約サービスは、サービス別、または料金プラン別に使える機能が異なります。たとえば、電子印鑑GMOサインが提供する、月額9,680円(税込)の契約印&実印プランで使える機能は以下の通りです。
- 署名機能(2つの電子署名方法や長期署名・認定タイムスタンプなど)
- 送信機能(複数文書の一括送信や三者間以上の契約など)
- 権限管理・ガバナンス強化(役割・権限設定や操作ログ管理など)
- 文書管理(文書検索やフォルダ作成など)
- ユーザー管理(ユーザー登録やユーザーグループ管理)
- ワークフロー固定(自社ワークフローの設定)
- セキュリティ(認証局の審査・認証を経て発行された電子証明書により、電子署名を付与するS/MIMEや二要素認証)
参考:機能について|GMOサイン
GMOサインは数多くの機能を標準搭載しているため、契約印&実印プランに加入すれば、便利な機能を活用しながら契約を進められます。業務効率を向上させられる機能も付いているので、社員の負担も軽くできるでしょう。
また、GMOサインでは印影登録機能も付いています。印影を使う機会がある方は、機能を活用すれば、自社の印影をそのまま登録できます。
電子契約を導入する方は電子印鑑GMOサインの利用をご検討ください
Wordを使った電子印鑑の作り方は、特殊な技術を必要としないため、誰でも作成できます。費用もかからないので、必要がある場合はWordで作成しておきましょう。ただし、Wordで作成した印鑑はセキュリティ面に不安が残るため、重要な文書には使わないことがおすすめです。
電子契約の際に電子印鑑を使いたいという方は、電子印鑑GMOサインにご相談ください。
GMOサインは2つの電子署名方法に対応しているので、希望する方法で契約を進めていただけます。印影登録機能も標準搭載しているため、希望される方はぜひご活用ください。月額9,680円(税込)の契約印&実印プランのほか、無料で試せるお試しフリープランもご用意しています。
電子印鑑GMOサインではキャンペーンコード入力で月額9,680円の契約印&実印プランが最大2カ月間無料でご利用できる導入応援キャンペーンを不定期で開催しています。
不定期の開催ですので、こまめにチェックしてみてください。