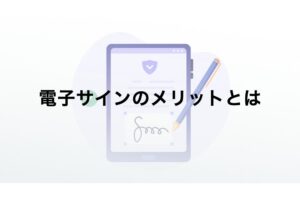ビジネスでは取引先との売買契約、不動産取引契約、株式譲渡契約などさまざまな契約が行います。また、雇用契約や業務を行ううえでの秘密保持契約など社内においても企業と社員間での契約を行うケースは少なくありません。
従来、契約は書面を用いて契約内容を確認し、互いの合意のもとに対面もしくは郵送で契約書に署名もしくは記名押印を行っていました。しかし、電子契約が定着しつつある今、取り扱う書類が紙から電子データに変わったことで、電子署名が一般的になりつつあります。
本記事では、電子契約で一般的に使われるPDFに電子署名を行うやり方や手順、ポイントをお伝えしますので、ぜひ参考にしてください。
目次
電子署名の概要と仕組み
電子署名とは、電子契約を行う際、電子化された文書に付与する署名を指すものです。
2001年4月1日から施行された電子署名法(電子署名及び認証業務に関する法律)において、手書きの署名や押印と同等に法的効力を持つとしています。
電子署名法の概要と認定制度について
電子署名法が平成13年(2001年)4月1日から施行され、電子署名が手書きの署名や押印と同等に通用する法的基盤が整備されました。
また、認証業務のうち一定の基準を満たすものは、国の認定を受けることができる制度が導入されました。
引用元:電子署名法の概要と認定制度について|法務省
ただし、電子署名に法的効力を持たせるには、電子署名法第二条において署名を行う本人による一定の要件を満たさなければなりません。一定の要件とは次のとおりです。
一 当該情報が当該措置を行った者の作成に係るものであることを示すためのものであること。
二 当該情報について改変が行われていないかどうかを確認することができるものであること。
引用元:電子署名及び認証業務に関する法律 | e-Gov法令検索
具体的には、電子署名が電子文書に署名を行う本人のみが作成できるもの、かつ署名作成者本人の意図に基づいて作成されたものであること。そして、電子文書の内容が改ざんされていないことが確認できるものであり、改ざんされた場合には、容易に発見できるものであることと定めています。
電子署名と電子サインの違い
電子署名と混同しがちなものとして、電子サインがあります。「署名」と「サイン」は基本的に同じ意味であるため、同じもので呼び方が違うだけと思われるかもしれません。しかし、「電子」がついた場合、両者は異なる意味を持ちます。
電子サインとは承認や署名、記名押印など紙の契約書で行っていた本人確認全般を指すものです。
電子署名も電子サインのひとつで、前述したように本人性や非改ざん性を確保できる技術を用いたものを指します。
電子サインでも暗証番号やメール認証により本人確認を行うものの、セキュリティ面においては、電子署名のほうが厳格に管理されるため、高い信頼性の担保が可能です。
あわせて読みたい
電子サインと電子署名の違いとは?それぞれの意味や法的効力を解説!使い分け方も紹介
電子サインと電子署名、どちらも同じなのではと思っていませんか。実は、電子サインと電子署名が持つ意味は異なるため、電子契約においては両者の違いを正確に理解して...
電子署名に法的効力を持たせる技術「電子認証」
電子サインに比べて電子署名が高い信頼性を持ち、法的効力を持つ理由は「電子認証技術」にあります。
電子署名を行う際、第三者によるなりすましや改ざんを防ぎ法的効力を持たせるには、電子認証局から発行される「電子証明書」が必要となります。この電子証明書を発行する技術が「電子認証(デジタル署名)」です。
紙の文書へ署名する場合、筆跡から本人であることの確認を行えます。しかし、電子文書の場合、自筆の署名であってもかんたんにコピーが可能です。
また、インターネット上でのやり取りは紙でのやり取りに比べると改ざんリスクも高くなります。しかし、電子認証の技術を使った電子署名を用いることで、リスクを軽減できます。
電子認証の仕組み
電子認証では、公開鍵暗号方式(PKI:Public Key Infrastructure)という暗号化技術が使われます。具体的な流れは次のとおりです。
- 署名者が暗号化された電子文書を受信者が読み取るための公開鍵を認証事業者に登録する
- 認証事業者は公開鍵の本人確認を行ったうえで、署名者に登録した公開鍵の証明書を発行する
- 署名者が本人しか使えない秘密鍵を使って電子文書に署名して契約相手に送信する
- 契約相手は署名者が登録した公開鍵を使い、暗号化された電子文書を開封する
- 契約相手は認証事業者に対し公開鍵の証明書が有効であるかどうかの確認をする
公開鍵の証明書が有効であると確認できれば、署名を行ったのが署名者本人であり、署名した後、電子文書の内容を改ざんしていないことが証明されます。
あわせて読みたい
電子署名とは?仕組みやメリットをわかりやすく解説!やり方についても紹介
電子契約書の導入にあたり、電子署名について確認しておきたいけれど、安全性が不安とお悩みではありませんか。電子署名は複雑な仕組みですが、そのうえで利用できるぶ...
PDFに電子署名を行うやり方
実際にPDFで電子署名を行う方法、手順について解説します。
あわせて読みたい
【保存版】PDFで電子印鑑を作成する方法まとめ|注意点やセキュリティ対策もあわせて紹介
改正電子帳簿保存法により、2024年1月から、電子データでやりとりをした書類の電子保存が義務化されました。PDF上で電子印鑑の捺印まで行うことができれば、電子契約か...
PDFに電子署名をするためのツールを選択する
PDFに電子署名をするためのツールは大きく2つあります。1つはAdobe社が提供するAdobe Acrobatを使う方法。もう1つは電子署名ツールを使う方法です。
Adobe Acrobatは作成した電子署名をそのままPDFに記載できるため、余計な手間がかからないメリットがあります。無料版と有料版が用意されていて、電子署名を行うだけであれば無料版でも可能です。
電子署名ツールにも無料のものと有料のものがあります。Adobe Acrobat同様、電子署名を作成するだけであれば無料のもので問題ありません。電子文書による契約書の作成や電子署名の管理など多様な機能を求める場合は、有料のものがおすすめです。用途に応じて自社に適したものを選択しましょう。
今回は、Adobe AcrobatまたはAdobe Acrobat Reader(以下Acrobat)を使って電子署名を行う場合のやり方について解説します。
デジタルIDを取得・作成する
Acrobatで電子署名を行うには、まずは電子証明書となるデジタルIDの取得をしなければなりません。具体的な手順は次のとおりです。
- Acrobatを開き、画面左上にある「メニュー」から「環境設定」を選択する
- 左側に表示される分類から「署名」を選択する
- 画面右側に表示される「IDと信頼済み証明書」の「詳細」をクリックする
- 「デジタルIDと信頼済み証明書の設定」画面が開くので画面上部にある「「IDを追加」をクリックする
- 「デジタルIDを追加」の画面が開くので「今すぐデジタルIDを新規作成」のラジオボタンを選択して、画面右下にある「次へ」をクリックする
- 作成したデジタルIDを格納する場所を問われるので、「新しいPKCS#12 デジタル ID ファイル」のラジオボタンを選択して「次へ」をクリックする
- 電子証明書の生成を行う際に使用する情報を問われるので入力して「次へ」をクリックする。なお、入力は名前とメールアドレスだけでも登録は可能
- 作成するデジタルIDの保存場所とパスワードを入力する。保存場所は元々入力済みのもの以外にする場合のみ、参照から選択する。パスワードはデジタルIDを使って文書に署名したり、文書を復号したりする際に使用する
- 最後に「完了」をクリックすればデジタルIDの取得は完了。なお、取得したデジタルIDの有効期間は5年間です
PDF文書に電子署名を付与する
デジタルIDを取得後、PDF文書に電子署名を作成します。具体的な流れは次のとおりです。
- Acrobatを開き、電子署名を記載したいPDF文書を開いておく
- 画面左上にある「ツール」を開き、「証明書」を開く
- 画面左側のメニューから「電子署名」を選択する
- 開いたPDF文書に署名フィールドを作成するためのポップアップが表示されるので「OK」をクリックする
- 電子署名を付与したい場所をマウスドラッグで選択する
- 「デジタルIDで署名」の画面が表示されるので、さきほど取得したデジタルIDファイルのラジオボタンを選択して「続行」をクリックする
- レビュー画面に電子署名が表示されるので変更したい場合は画面右上の編集(編集方法は後述)。問題なければ画面左下にさきほど作成したパスワードを入力して「署名」をクリック。なお、電子署名を行った後、PDF文書の変更がない場合は、「署名後に文書をロックする」にチェックを入れる
これで、PDF文書への電子署名付与が完了です。
作成した電子署名の編集方法
作成した電子署名は、何の編集もしていないため、名前以外に「署名地」「識別名」「ロゴ」「日付」「理由」「Adobeバージョン」「ラベル」のすべてが入った状態です。このなかから必要なものだけに変更する場合は次の手順で進めていきます。
- Acrobatの「編集」から「環境設定」、「署名」を選択する
- 環境設定の画面から「分類」の「詳細」をクリックする
- 「作成と表示方法の環境設定」の画面が開くので一番下にある「表示方法」で作成したデジタルIDを選択して「編集」をクリックする
- 「署名の表示方法の設定」の画面が開き、作成した電子署名のプレビューが表示されるので、「タイトル」「グラフィックの設定」「テキストの設定」「テキストのプロパティ」を調整して「OK」をクリックする
- 「作成と表示方法の環境設定」の画面に戻るので「OK」をクリックすれば編集完了
証明書を書き出す
デジタルIDは電子署名における公開鍵の役割を果します。取引先が暗号化された電子文書を閲覧するための公開鍵が間違いなく署名者の登録したものかを確認するため、電子証明書の書き出しが必要です。具体的な手順を解説します。
- Acrobatの「編集」から「環境設定」、「署名」を選択する
- 「IDと信頼済みの証明書」の「詳細」をクリックする
- 「デジタルIDと信頼済み証明書の設定」画面が開くので画面上部にある「書き出し」をクリックする
- 「データ交換ファイル・書き出しオプション」のポップアップが開くので、「データを電子メールで送信」もしくは「データをファイルに保存」を選択して「次へ」をクリックする
- メール送信を選択した場合は、取引先のメールアドレスを入力して「電子メール」をクリックする。保存を選択した場合は保存先※を選択して「保存」をクリックする。
証明書を読み込む
受取側として、署名者から送られてきた証明書を読み込む手順は次のとおりです。なお、電子証明書を開くためには受取側のパソコンにもAcrobatが必要となります。
- メールもしくはファイルが保存された場所の連絡を受けたら、電子証明書ファイルをダブルクリックする
- 「データ交換ファイル・連絡先取り込み」のポップアップが開くので、「連絡先の信頼を設定」をクリックする
- 「連絡先設定を取り込み」のポップアップ画面が表示されるので「この証明書を信頼済みのルートとして使用」と「証明済み文書」にチェックを入れ、「OK」をクリックする
これで送信された電子証明書の本文を閲覧できます。
電子署名の有効性を確認する
電子署名が有効であるか、文書の改ざんが行われていないかを確認するには、「検証」を行います。具体的な手順は次のとおりです。
- 署名されたPDFを開いて、署名を選ぶ
- 署名の検証のステータスダイアログボックスに表示された署名の正当性を確認する
- 「署名のプロパティ」を選択し、署名とタイムスタンプの詳細情報を表示する
- 署名プロパティダイアログボックスに「正当性の概要」が表示される
より安全性の高い電子署名・電子契約には「電子印鑑GMOサイン」がおすすめ
電子契約が普及しつつある現在、電子署名は本人性や契約内容の非改ざん性を証明するためには欠かせないものの一つとなっています。今回紹介したようにAcrobatを利用すればスムーズに電子署名の作成から電子証明書の発行が可能です。
ただ、Acrobatの電子署名は、電子認証を認証事業者に依頼して取得するのではなく、署名者本人の作成したものであることを理解しておきましょう。
より効率的かつ安全に電子契約を行うのであれば、電子契約サービスの導入がおすすめです。
あわせて読みたい
無料で使えるおすすめの電子契約サービスを徹底比較!無料と有料の違いや失敗しない選び方も紹介
アナログの署名・捺印の文化が根強く残る一方で、業務のデジタル化推進の一環として電子契約サービスの導入を検討している企業も増えてきています。 本記事では無料で使...
GMOグローバルサイン・ホールディングス株式会社が提供する電子契約サービス、電子印鑑GMOサインなら、万全のセキュリティでさまざまな電子契約を安全に行えます。
電子契約の効率化やセキュリティ対策にお悩みの際はぜひお気軽にご相談ください。